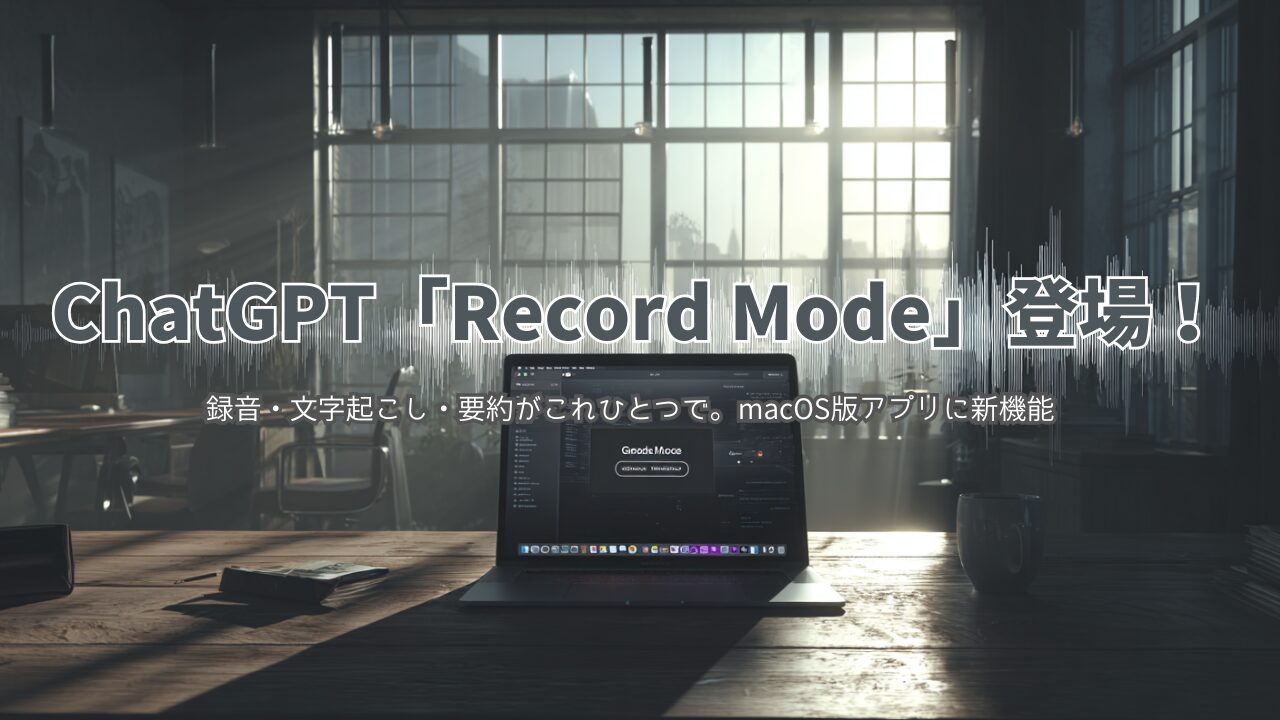デザインACを使う前にポスターに使う画像を写真ACのMeluruさんの画像をダウンロードしています♪
ステキなクリエーターさんので、ダウンロードして使ってあげてください♪このクオティで無料です!スゴイ時代ですよね(*´▽`*)
さっそく作っていきたいと思います♪まずは、デザインACのサイトにアクセスします。
https://www.design-ac.net/
デザインACのアカウント登録が必要です。アカウント登録は無料でできます。
グーグルアカウントでも登録できます♪
デザインを作るをクリックすると制作ページに移動します
デザインACには、様々なテンプレートも用意されています。
テンプレートを使うには、まずテンプレートを選択して、編集画面を開きます。
編集画面では、テキストや画像を追加したり、色を変更したりすることができます。

テンプレート:テンプレートの追加
様々なテンプレートが用意されています。チラシ、ポスター、SNS投稿、Webサイトなど、用途に合わせてテンプレートを選択することができます。
自分のデザインをテンプレートとして保存したい場合は、「テンプレートの追加」機能を使用することができます。アイキャッチ画像制作など便利な機能だと✨
アップロード:
自分の画像やイラストをアップロードして、デザインに使うことができます。
- 右上のメニューから「アップロード」を選択します。
- アップロードしたい画像やイラストを選択します。
- 「開く」ボタンをクリックします。
アップロードした画像は、素材一覧から選択することができます。
テーマ:デザイン全体の雰囲気を決めるテーマを設定することができます。
テキスト:テキストを入力して、デザインに文字を追加することができます。
画面上の好きな場所にクリックして、テキスト入力ボックスを表示します。
入力したいテキストを入力します。
フォント、サイズ、色などを変更することができます。
イラスト:
様々なイラストが用意されています。イラストを使って、デザインをより華やかにすることができます。
- 左側のメニューから「イラスト」を選択します。
- 使用したいイラストを選択します。
- イラストをキャンバスにドラッグして配置します。
イラストのサイズや位置を変更することができます。
写真:様々な写真が用意されています。写真を使って、デザインをより華やかにすることができます。
切抜き:
画像の一部を切り抜いて、デザインに使うことができます。
- 使用したい画像を選択します。
- 「切抜き」ボタンをクリックします。
- 切り抜きたい部分をドラッグして選択します。
- 「確定」ボタンをクリックします。
切り抜いた画像は、キャンバスにドラッグして配置することができます。
図形:
様々な図形を使って、デザインを作成することができます。
- 左側のメニューから「図形」を選択します。
- 使用したい図形を選択します。
- 図形をキャンバスにドラッグして配置します。
図形のサイズや色を変更することができます。
背景を設定:
デザインの背景を設定することができます。
- 右上のメニューから「背景を設定」を選択します。
- 背景色、画像、グラデーションなどを選択します。
線:
線を使って、デザインに線を追加することができます。
- 左側のメニューから「線」を選択します。
- 線の種類、太さ、色などを選択します。
- 線を描きます。
ペンツール:
ペンツールを使って、手書きのイラストや文字を描くことができます。
- 左側のメニューから「ペンツール」を選択します。
- ペンの種類、太さ、色などを選択します。
- デザインに描きます。
グラフ:
グラフを使って、データを視覚的に表現することができます。
- 左側のメニューから「グラフ」を選択します。
- グラフの種類を選択します。
- データを入力します。
宛名印刷:
宛名印刷機能を使って、住所録から宛名を作成することができます。
- 右上のメニューから「宛名印刷」を選択します。
- 住所録を選択します。
- デザインを選択します。
- 印刷設定を行います。
- 印刷またはダウンロードします。
編集が完了したら、ダウンロードボタンをクリックしてダウンロードすることができます。
フォトACでクリエイターとして活動しているMeluruちゃんの画像を使用します
https://www.photo-ac.com/profile/26021939