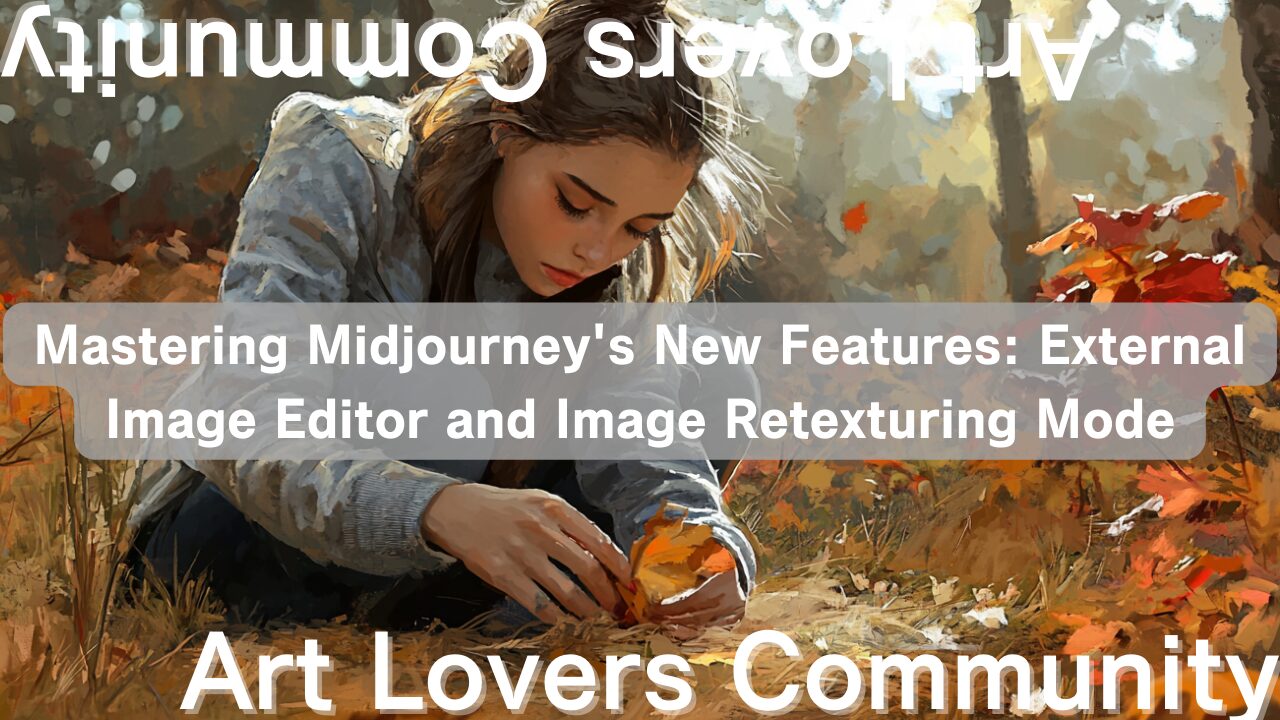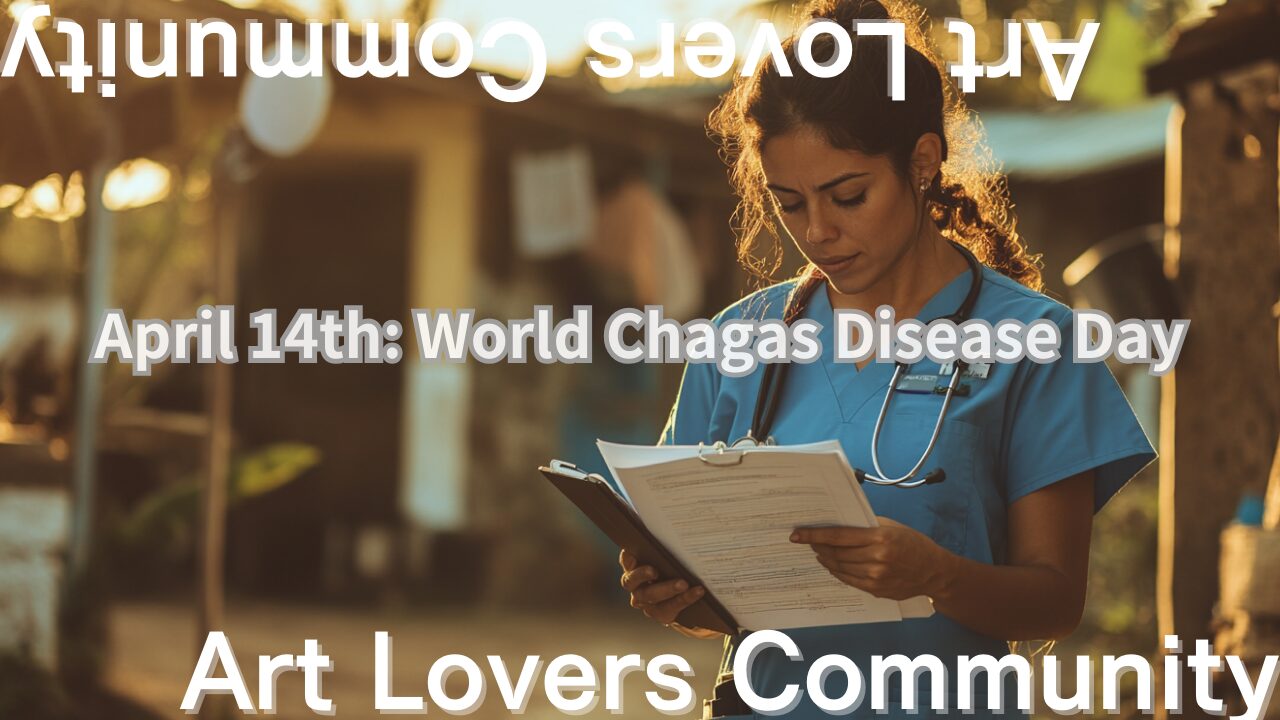Mastering Midjourney’s New Features
Midjourney’s new AI Image Editor offers users a powerful way to modify and retexture images, bringing advanced AI-based editing tools to the platform. Here’s a guide to using some of the key features:
- Accessing the Editor: Available to those with higher membership tiers, the editor is accessed via Midjourney’s alpha site. Once logged in, select the “Edit” button, which will prompt you to either upload an image from your device or provide a URL.
- Editing Tools:
- Erase Tool: This allows you to remove parts of an image, enabling easy cleanup or creative re-imagining by specifying new elements to add.
- Canvas Extension: Expand the image beyond its original boundaries, which can be useful for creating panoramic or landscape extensions.
- Retexturing Mode: Transform an image into different styles or textures, such as turning a realistic photo into anime or a vintage-style piece, maintaining core composition but with a different aesthetic. This mode is ideal for enhancing creativity by switching textures while preserving the original subject.
- Additional Functions:
- Zoom and Pan: Easily navigate through different parts of the image, focusing on specific areas for detail work.
- Aspect Ratio Adjustments: Modify the image’s shape and size to fit specific platforms or project needs, especially useful when creating social media or promotional graphics.
This editor combines practical and artistic tools to allow creators to customize images extensively, offering both detailed editing and style shifts while maintaining composition integrity.
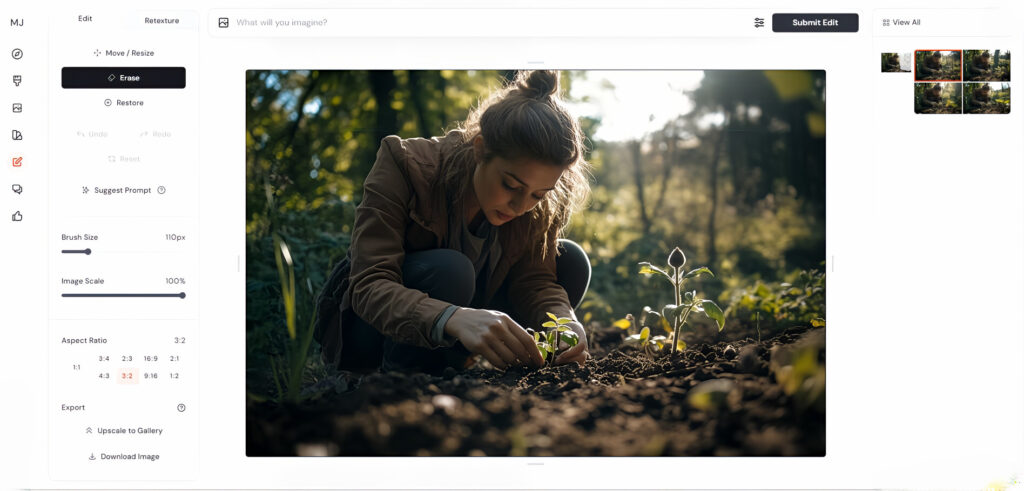
- Accessing the Image Editor
First, log into the Midjourney platform and upload the image you’d like to edit.
To enter editing mode, click the “Edit” button, which opens the editor interface seen in the screenshot. - Key Features in the Editor
Move / Resize: This tool allows you to adjust the positioning and size of your image within the canvas.
Erase Tool:
Choose “Erase” to remove unwanted parts of the image.
Adjust the Brush Size slider to change the eraser’s size, making it easier to remove specific details or larger sections.
The Image Scale slider lets you zoom in on the image for more detailed erasing.
Restore Tool: This is useful if you need to bring back elements that you erased by mistake.
Aspect Ratio Options: You can change the aspect ratio of the image here. Select from standard ratios like 3:2, 4:3, or even square formats to suit your needs.
Suggest Prompt: If you’re unsure how to describe changes, this feature provides suggested prompts that Midjourney can use to reimagine your image with AI. - Using the Retexture Mode
Switch to the Retexture tab to transform your image’s style or texture.
This can allow you to experiment with different artistic styles or materials (e.g., converting a photo into an illustration style).
After selecting the desired effect, the AI will process and generate the updated image. - Exporting the Edited Image
Once your edits are complete, use the Export options:
Upscale to Gallery: This upscales the image for higher quality and saves it to your gallery.
Download Image: Allows you to download the final version of the edited image directly to your device. - Additional Tips
Experiment with different aspect ratios and brush sizes to fine-tune the erasing process.
Use the “Submit Edit” button at the top right when you’re satisfied with your changes to apply the modifications permanently.
These new editing tools in Midjourney make it easier to creatively manipulate images without needing third-party software, perfect for both minor adjustments and complete style transformations.
I actually tried it!

I changed the background on the right side of the image.

I changed the background on the right side of the image.

I changed the background on the right side of the image.
I tried erasing the woman’s face with an eraser

Young Japanese girl

Young Japanese girl
“Retexture” in the context of Midjourney’s Image Retexturing Mode allows users to apply different textures or styles to an existing image. This feature can take an uploaded image and reimagine its appearance by changing the surface characteristics, materials, or artistic style. For example, a realistic photo can be transformed to look like an oil painting, watercolor, anime, or even a vintage photograph, while still retaining the original subject and composition.

Digital art oil painting style

Japanese anime watercolor style
Conclusion
Using Midjourney’s new features, the External Image Editor and Image Retexturing Mode, has been an incredibly enjoyable experience. While I feel there’s still a lot of practice needed, that’s the essence of this artistic journey. Mastering these tools allows you to expand your creativity and create unique works that reflect your vision.
I encourage everyone to try out these features and share your creations in the “Art Lovers Community.” By sharing our works, we can inspire each other and exchange new ideas, fostering a vibrant creative environment.
Additional Note
Through this blog post, I hope to convey just how fun Midjourney’s new features can be. If you find yourself unsure about how to use them or discover more effective techniques, please share your insights! Let’s expand the world of art together. I look forward to seeing your creations!
If you need any adjustments or further details, feel free to ask!